rostrvm requires a user to log in to the system before the AdVisor client can be used. If ACD functionality is required then an agent also needs to logon to the ACD (the switch itself).
The following sections describe:
| • | How to launch and access Web AdVisor; |
| • | how a user starts and logs on through Web AdVisor; |
| • | how a user subsequently logs off and exits; |
Access to the Web AdVisor is achieved by typing in the domain name of your rostrvm server in a Web browser.
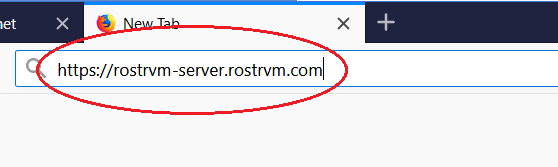
This example assumes the rostrvm server name is 'rostrvm-server'. Assuming the rostrvm server is running the rostrvm logon screen is displayed:
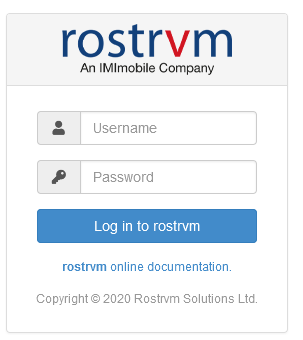
For the Small Footprint AdVisor, it is more convenient for the agents if a shortcut is setup on the desktop with a command similar to the following:
"C:\Program Files (x86)\Google\Chrome\Application\chrome.exe"
--app=http://my.rostrvm.system?user=auser&password=MyPassword
This launches Chrome in an ‘application’ mode that retains the (smaller) size and means that the user doesn’t have to resize their browser each the time.
From here the user can look at the user guide, or if your user is configured as an agent log in to the rostrvm system in order to access all the other functions and services (in this case Web AdVisor). If the username you are using is not configured as an agent then the Manager Home page will be displayed instead (from where you can then launch AdVisor).
To log in enter your username and password and click the Log in to rostrvm button.
Depending on your system configuration either the Web AdVisor screen will be displayed, or further dialogs will be presented to gather further information. If the device from which you are accessing rostrvm is not configured with the correct terminal reference, then you will be prompted to enter your device Extension number (this must be configured in rostrvm to allow the user access to the system).
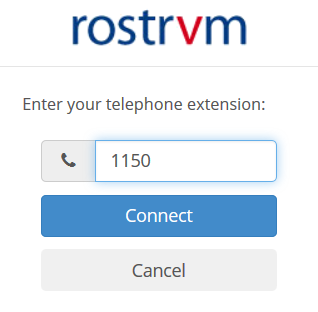
Enter the required extension number and then click Connect to continue the logon. Depending on your system configuration either the Web AdVisor screen will be displayed, or further dialogs will be presented to gather further information. If the user is configured with multiple agent groups then the Join Agent Group dialog is displayed.
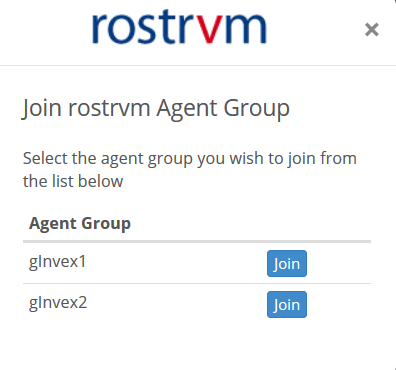
Click the required join button to complete the ACD logon process. The Web AdVisor screen is displayed.
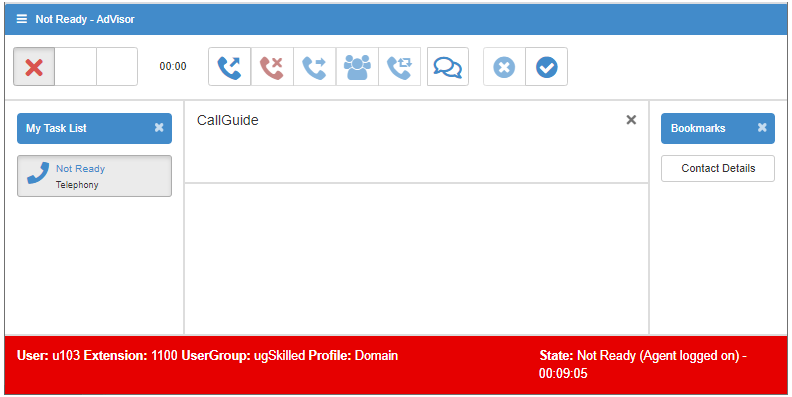
The precise format of the display will depend on the agent group to which you have logged on and how your device is configured in rostrvm.
To logoff and exit Web AdVisor, click the Exit AdVisor option from the Settings drop down menu.
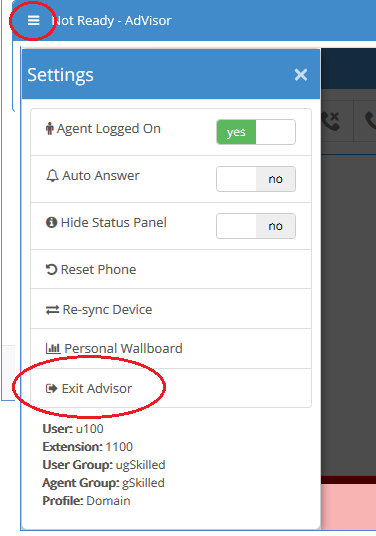
The Exit rostrvm Advisor dialog is displayed:
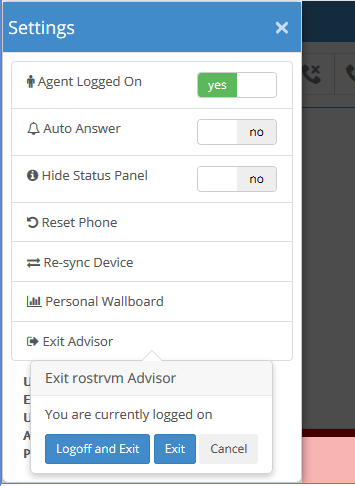
From here the user can exit with or without logging off the ACD, or Cancel the exit function. If Logoff and Exit is clicked the agent will be logged off the ACD and the user will exit the Web AdVisor application (returning the user to the rostrvm logon screen). If Exit is clicked then the Web AdVisor application is closed but the agent remains logged on to the ACD.
Note it is also possible (although unlikely) for the agent to logoff the ACD yet the user remain logged in to rostrvm. This is achieved by clicking the Agent Logged On option from the Setting menu. The agent can log back on to the ACD again using this same button.
Also note that closing down the browser will also log the agent off the ACD and log the user out of rostrvm.