From Manager it is possible to monitor the user activity throughout your Contact Centre. As well as this, a supervisor or team leader can take control of a user in order to change their current call or agent state. Managers can also be configured to monitor and intrude into another agent's connected call.
Agent State Operations
To perform an agent state operation, from any Manager user list display (e.g. Agents On or Users from the Users drop-down menu), click on the required user name and select the appropriate action from the drop-down menu:
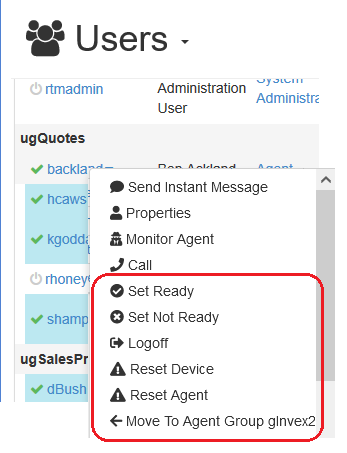
The following agent operations are available for that user:
| • | Change Agent State - If the agent is logged on and ready then the option to Set Not Ready is available. If the agent is logged on and not ready then the option to Set Ready is available. If the agent is in wrap-up then both these options are available. If the agent is busy on a call or is logged off then neither are available. Selecting either option will attempt to set the agent to that agent state. The user status code that is provided when an agent is set not ready can be selected from the Set Agent Not Ready Reason dialog (default is 10009 - Manager set Not Ready). Select the reason from the drop-down menu and click the Set Reason button. |
| • | Log Agent Off - This option is only available if the agent is logged on and is not busy on a call. If selected the agent is logged off the ACD and the user is no longer an agent. If AdVisor is running is will disconnect the user and re-display the logon screen. |
| • | Reset Device - It is possible that rostrvm can get out of sync with the switch or Invex gateway. If this happens a call may be displayed at the AdVisor when it does not exist (e.g it case cleared from the switch but the message to rostrvm was lost for some reason). Selecting the Reset Device operation will clear this phantom call and allow the agent to continue their normal call handling. |
| • | Reset Agent - There are cases where it is possible for rostrvm to get out-of-sync with respect to whether the agent is actually logged on or not, or whether the agent is logged off but the AdVisor is still connected as a user. If this ever happens (albeit very rare) then selecting this option will force rostrvm to clear any calls in progress from this device, log the agent off, and disconnect the user (i.e. force AdVisor to disconnect and re-display the logon screen). |
| • | Move Agent Group - To manually move an agent to another agent group select the Move To Agent Group xxx option. If the agent is in the Ready state then they will be moved straight away. If the agent is not in the Ready state then they will be scheduled to move as soon as they next request to enter Ready. |
Monitor Agent
In order for a rostrvm user to monitor an agent a number of properties need to be configured:
| • | the monitoring user should be configured as a Manager, Administrator or System Administrator; |
| • | the terminal reference from where the monitoring user has a Web Browser open should identify the station device; |
| • | Silent Monitor should be enabled from the AuditLog Voice and Screen Recorder Properties (General tab - Contact Recording Control). |
Once these are configured, to monitor an agent from any Manager user list display (e.g. Agents On or Users from the Users drop-down menu), click on the required user name and select the appropriate action from the drop-down menu:
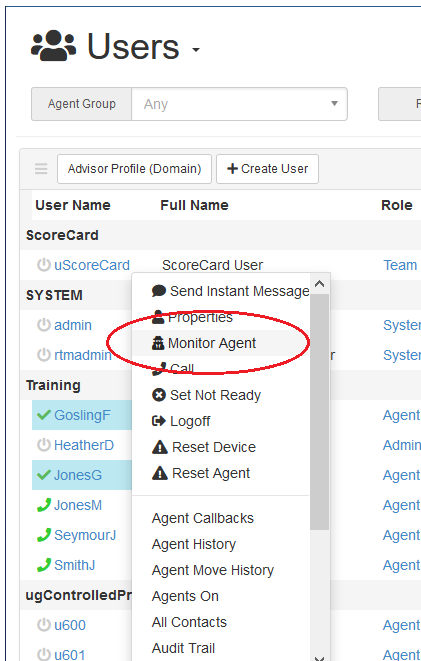
Following a successful monitor of the agent the Manager monitor toolbar is displayed:
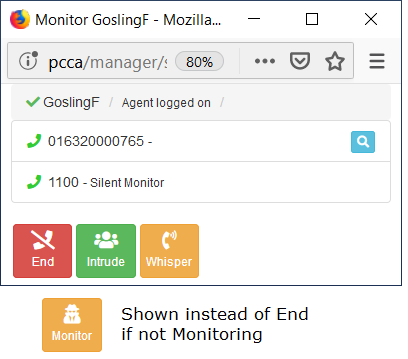
The following agent call operations are available for that user:
| • | Silent Monitor - If the selected user currently has a connected call in progress then a monitor call will be launched on your behalf. A silent monitor call is one where you as the monitoring supervisor can hear the conversation between the agent and the customer, but neither of they can hear you. |
| • | Whisper Monitor - Click the Whisper button to change the silent monitor to a whisper monitor. A whisper monitor call is one where you as the monitoring supervisor can hear the conversation between the agent and the customer, the agent can also hear you, but the customer cannot hear you. |
| • | Intrude - Click the Intrude button to change the monitor to a conference call. If you are already monitoring a call then this will be replaced by an intrude call. An intrude call is effectively a conference call, all parties are able to communicate with each other. |
From here you can:
| • | Call Details - click this button to show the Manager Call Details display for this call; |
| • | End Call - click this button to drop out of the monitor or intrude. The agent and customer will remain in the call; |
| • | Close Monitor Session - click the close dialog button (top right) to stop the monitor session and close the supervisor dialog. |
Monitor/Join Chat
To monitor of join a chat currently being handled by an agent, from any Manager user list display (e.g. Agents On or Users from the Users drop-down menu), click on the required user name and select the appropriate action from the drop-down menu:
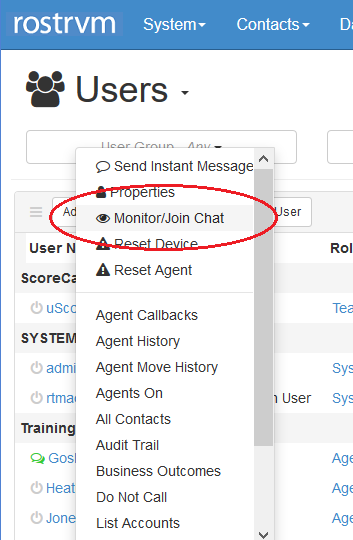
The chat dialog between the agent and the customer is displayed. From here the monitoring supervisor can see the chat conversation and enter dialog by typing in a message and clicking the Send button.