A number of rostrvm configuration items are held as text files within the rostrvm database. They are held within the database so that they are automatically included in database replication and backup mechanisms. The rostrvm File Editor allows the user to view and change these files.
Note that images that are stored in the database file system can also be viewed using the rostrvm File Editor utility.
It is recommended that you consult a member of Rostrvm Solutions' support team before modifying files in the rostrvm configuration database using the File Editor.
The following sections describe:
| • | how to start the File Editor; |
| • | what files are held in the database; |
| • | what functions are provided by the File Editor; |
| • | what happens if connection to the rostrvm server is lost. |
To start File Editor first launch and log in to rostrvm Manager. From the User menu on the top right (note that the text on the button reflects the name of the user that was used to log in) select File Editor from the drop-down menu:
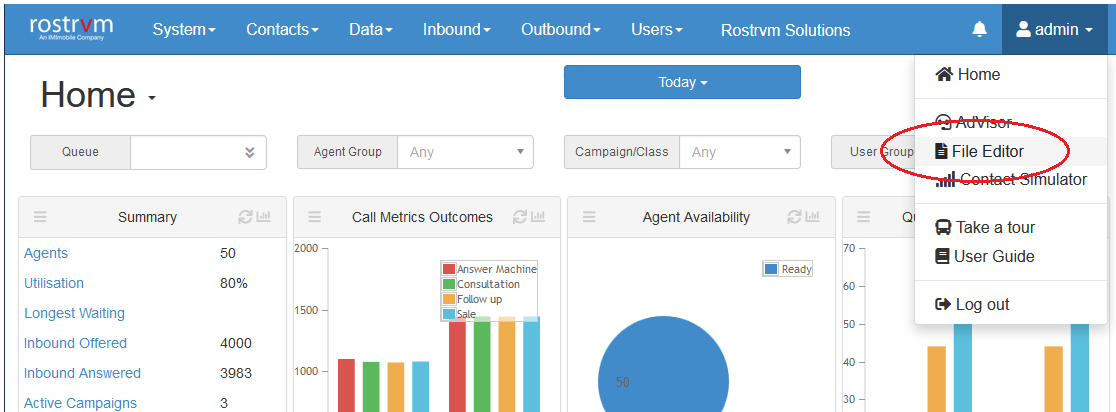
If this is the first time this action has been selected on your PC then you will be prompted to install the Admin Runtime package. Follow the instructions appropriate to the type of browser you are using.
Note: Some browsers cannot detect the fact that the admin runtime environment has been installed. Once it has, to prevent this screen being displayed every time File Editor is launched click the Do Not Check Admin Runtime button.
Once the Admin Runtime installation has completed, or immediately if previously installed, the File Editor main screen is displayed:
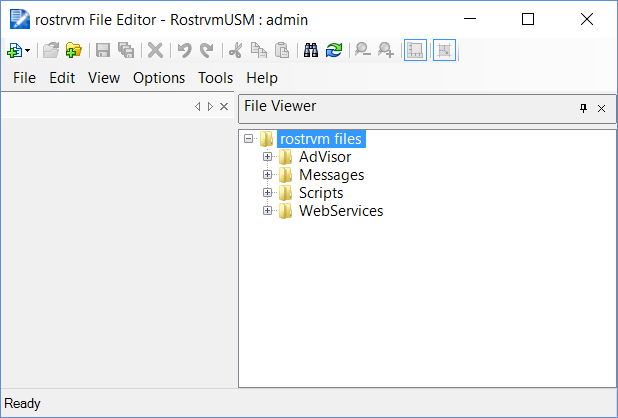
The File Viewer pane can be brought into focus by clicking the File Viewer tab on the right-hand side. This shows a tree view of the folders and files.
Note: when the FileEditor is started from the AdVisor Profile editor CallGuide tab, it will only show the AdVisor directory so only the CallGuide script(s) can be changed.
The precise directory structure, and the files contained within, will vary depending on your system license and the configuration that has been set up. The following is a list of some of the directories that you may find on your system.
Advisor
Holds the AdVisor vbscripts and CallGuide scripts for each of the profile types. DEFAULT is equivalent to Domain, GROUP is the User Group level, and USER the User level. For example, scripts for user group 'Red Team' will be placed in a directory Advisor/GROUP/Red Team. The Templates directory contains example scripts.
Backup
Holds backup files from previous rostrvm releases.
Configure
Dialler campaign parameters.
FileEditor
Files used by File Editor itself.
Images
Contains icons used by various clients.
Messages
For email/SMS message templates used by OutBound.
Outbound
Configuration parameters controlling the List Manager and Redial Manager.
PredefinedSounds
Prompts used by an Invex system.
Routing
The scripts used by Call Director.
Scripts
Custom scripts that need to be held (and hence backed-up) in the rostrvm database file system (for example a dialler pre-call check custom script).
Sounds
For the AutoAgent music on hold and IVR announcements.
SuperVisor
For Supervisor configuration information.
svdisplays
For any specific Supervisor displays that may have been created.
WebServices
For CallGuide data binding information.
XMLSchema
A file to check the format of the OutBound files above.
Menu |
HotKey |
Function |
File/New File |
CTRL+N |
Creates a new file in the directory highlighted in the right hand pane. The new file appears in the file directory tree with its name highlighted ready to be renamed. |
File/Open |
CTRL+O |
Opens a file for editing. The file must be already highlighted in the right pane. Multiple files can be open at the same time and their names will appear in the banner across the top of the display window. To display an already opened file, just click on the name of the file. Note that if the file is already open by another instance of the FileEditor then a warning dialog is displayed showing that the file is locked. The option is given to remove the lock, view the file in read only mode, or abandon the attempt. |
File/New folder |
|
Creates a new folder under the directory highlighted in the right hand pane. The new directory appears in the file directory tree with its name highlighted ready to be renamed. |
File/Save |
CTRL+S |
Saves the file currently displayed. This is only highlighted if the file has been edited. |
File/Save All |
|
Saves all of the files currently displayed. This is only highlighted if at least one file has been edited. |
File/Import Folders... |
|
Imports all directories and files below the directory selected from the Browse. |
File/Import Files... |
CTRL+I |
Gets standard file(s) for loading into the database. Files are loaded in the directory highlighted in the right pane and given the original name of the file. |
File/Export |
CTRL+E |
Copies the highlighted file from the database into a directory on the normal disk filing system. The target directory is prompted for before the copy takes place. |
File/Find in Files |
|
Allows the user to search multiple files for a given string. Once selected the Find in Files dialog is displayed which allows the string, file type to search, and directory to search to be provided. Any results are displayed in the Results Viewer from which the user can navigate to the required entry. |
File/Replace In Files |
|
Allows the user to replace a given string in multiple files. The Replace in Files dialog is displayed which allows the string to replace and the replacement string, the file type to search, and the directory to search to be provided. |
File/Rename |
|
Allows the highlighted file's name to be highlighted ready for renaming. The same effect can be achieved by clicking on the name. |
File/Delete |
|
Deletes the highlighted file from the database. |
File/Properties |
|
Displays the properties page for the file selected in the right-hand pane. |
File/Print |
CTRL+P |
Prints the file selected in the right-hand pane. |
File/Recent Files |
|
Displays a list of recently edited files. A file can be selected for opening |
File/Exit |
|
Exits the editor. |
Edit/Undo |
|
Undoes the last editor command. File commands cannot be undone. |
Edit/Redo |
|
Redoes the last editor command. |
Edit/Cut |
CTRL+X |
Cuts the highlighted text and puts it in the paste buffer. |
Edit/Copy |
CTRL+C |
Copy the highlighted text into the paste buffer. |
Edit/Paste |
CTRL+V |
Pastes the content of the paste buffer into the text at the cursor position. |
Edit/Select all |
CTRL+A |
Highlights all the text in the currently open file. |
Edit/Find and Replace.../Find |
CTRL+F |
Finds a text string that is prompted for in the currently open file. |
Edit/Find and Replace.../Replace |
CTRL+R |
Does a find and replaces it with the specified text. |
Edit/Go to |
CTRL+G |
Displays a dialog box to enter the line you want to go to. |
View/Line Numbers |
|
This toggles the display of line numbers down the left hand side of the displayed file. |
View/Indentation Guides |
|
This toggles the Indentation display within the displayed file. |
View/Zoom In |
|
Increase the font size. |
View/Zoom Out |
|
Decrease the font size. |
View/Show all Characters |
|
This shows all the white space / tab / and line feed characters in the file. |
View/Show Fixed Font Characters |
|
This toggles a fixed font. This disables the Zoom In, Zoom Out, font selection. |
View/Font |
|
Select a font to display the file contents. |
View/Task List |
|
This toggles the extra window showing errors when doing XML Validation. |
View/File Viewer |
|
Displays the File Viewer (Right hand pane). |
View/Refresh |
F5 |
This causes the file data to be re read and displayed. |
Options/Change Indentation Settings... |
|
Allows indent and tab settings to be changed. |
Options/Import Folder Filter |
|
Allows Folders to be omitted from Folder Imports. Multiple folders can be specified, separated by the | character. |
Tools/Validate XML |
|
Performs XML Validation on the displayed XML file. |
Tool/Convert Tabs To Spaces |
|
Converts all tabs to spaces in the file. |
Tools/Auto Complete |
CRTL+ |
When editing a script when CTRL+Space is pressed a list of VB commands is displayed, allowing the user to auto complete the command they were typing. |
Tools/Upgrade CallGuide |
|
Upgrades existing CallGuide scripts to the current version. The tool presents a wizard to assist the process. |
Help/About... |
|
Displays the splash screen |
The Edit/Find and Replace functions display a screen similar to the one shown.
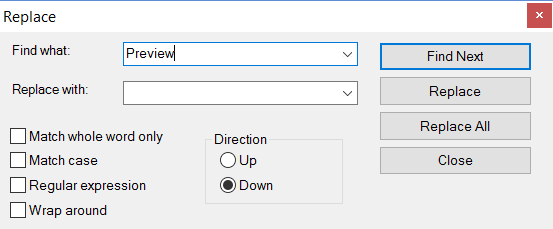
The Find what and Replace with fields have a drop down list of the previously used strings in this editing session.
Match whole word only / Match case
Indicates how the match should be done. Except when using Regular Expressions (see below) the Replace field is written to the file exactly as it appears.
Direction / Wrap around
These govern the direction of the search and what happens when the search reaches the end (for Down) or beginning (for Up) of the file.
Regular expression
This allows some more clever substitution to be made on the file using wildcard constructions. In this mode the following characters are interpreted as described.
Character |
Description |
. |
Matches any character |
\( |
This marks the start of a region for tagging a match. |
\) |
This marks the end of a tagged region. |
\n |
Where n is 1 through 9 refers to the first through ninth tagged region when replacing. For example, if the search string was Fred\([1-9]\)XXX and the replace string was Sam\1YYY, when applied to Fred2XXX this would generate Sam2YYY. |
\< |
This matches the start of a word using the editor's definitions of words. |
\> |
This matches the end of a word using the editor's definition of words. |
\x |
This allows you to use a character x that would otherwise have a special meaning. For example, \[ would be interpreted as [ and not as the start of a character set. |
[...] |
This indicates a set of characters, for example, [abc] means any of the characters a, b or c. You can also use ranges, for example [a-z] for any lower case character. |
[^...] |
The complement of the characters in the set. For example, [^A-Za-z] means any character except an alphabetic character. |
^ |
This matches the start of a line (unless used inside a set, see above) |
$ |
This matches the end of a line. |
* |
This matches 0 or more times. For example, Sa*m matches Sm, Sam, Saam, Saaam and so on. |
+ |
This matches 1 or more times. For example, Sa+m matches Sam, Saam, Saaam and so on. |
The user is informed if the connection to the rostrvm server has been lost if unsaved documents cannot be saved to the rostrvm database. In this case a failure dialog is displayed giving the user the opportunity to save any changed files to a local drive, exit without saving or abort the exit.
Selecting Yes to save files to a local drive will display a Windows Browse for Folder dialog to select the save folder location. Once the files have been successfully saved the application will exit. Such files can then be re-imported later when the connection to the server is re-established.