The AuditLog viewer is the user interface used to search for, save and play back recordings. The search is performed based on the information maintained in the rostrvm MIS database, either from an archive file or from the rostrvm database.
Starting and Searching
This utility is only available as a standalone application on the server. To start it run vrquery.exe from the server bin directory.
The AuditLog voice recording application is displayed:
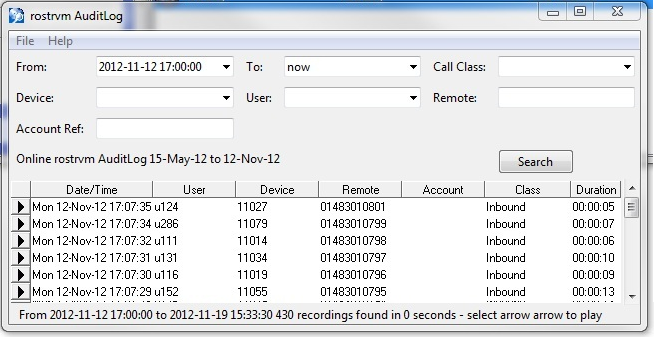
By default the search fields as shown above are available for searching. To search for recordings, fill in the appropriate fields and click the Search button. In this example all the calls handled since 12th November 2012 are shown. If all search fields are left blank then clicking the Search button will retrieve all the recordings.
Adding search fields
All calls can have rostrvm CLIPboard data associated with them. These CLIPboard fields, activity code outcome fields, and any recorded data store fields, can be added to the list of search fields by selecting the Options... item from the Query drop-down menu.
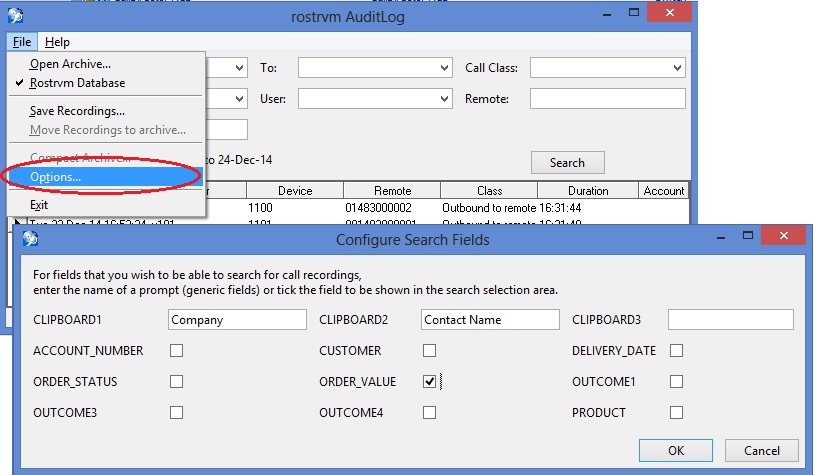
The Configure Search Fields screen is displayed. Here the token to be displayed against each new search field (CLIPboard element) can be set. Only CLIPboard elements where the display token is set are added to the search fields on the AuditLog viewer. The data store fields are included as search fields by selecting the tick box (in this case the token is the data store field name).
Hitting the OK button updates the viewer with the new fields.
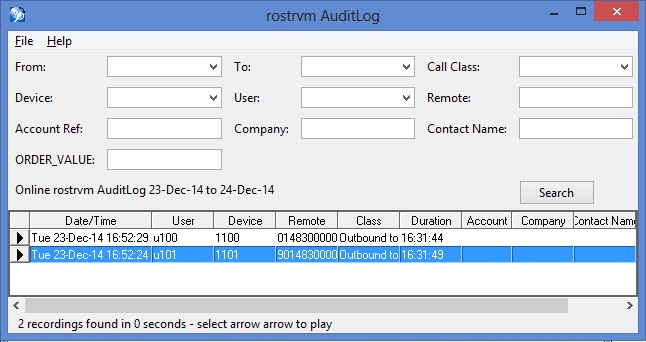
Saving Recordings
To save one or a number of recordings to a .wav file on disk, simply highlight the recordings to be saved and select the Save Recordings... option from the File drop-down menu.
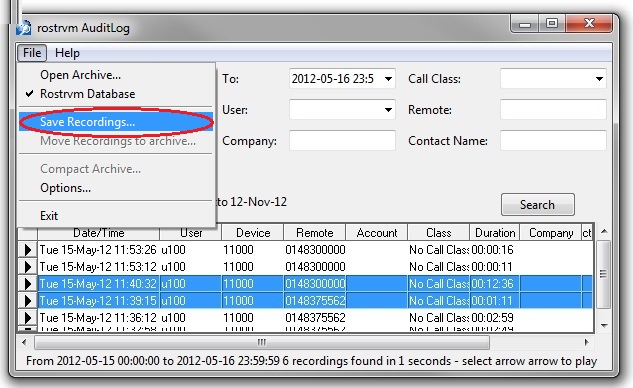
The rostrvm AuditLog - Save Recording dialog is displayed. Select a file location and click the Save button to save the selected recordings.
Playback
To playback a recording simply highlight the entry to be played back and click the Play icon on the left hand side. The Playback dialog is displayed.
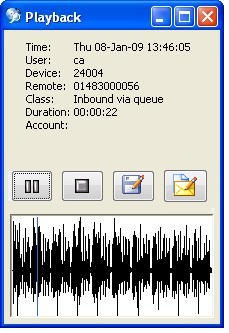
From this dialog the recording can be paused, stopped, saved as a wave file, or emailed as a sound attachment. Once the playback has finished the Pause icon is replaced by the Play icon so that the playback can be started again.
Accessing Archive Files
The AuditLog Viewer can also be used to access archived recordings and to move specific recordings to an archive file. To access an archive file select Open Archive... from the File menu:
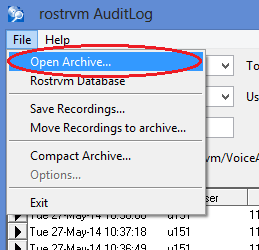
Once selected, use the dialog to navigate to the required location and select the required archive file to retrieve. You can now search the archive file for recordings in the same ways as for recordings held in the live MIS database.
Creating Specific Archive Files
NOTE: It is recommended that a copy of the source archive file is made before moving recordings to their own archive file (just in case a mistake is made and the wrong recordings are moved out).
Once connected to an archive file, the records displayed can be filtered using the search facilities described earlier (e.g. get all recordings for user u151). Once this has been done it may be required to save just these filtered recording in their own archive file. This can be done my selecting the Move Recordings to archive... option from the File menu:
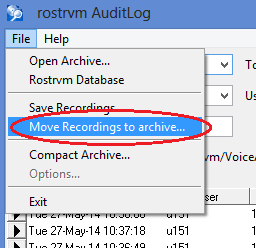
If no recordings listed in the main window were selected then a prompt to move all recordings is displayed. Clicking Yes will automatically select all recordings currently displayed in the main window. The file locator dialog is then presented. To save the current selection navigate to the required directory, provide a file name, and click the Save button. The selected recordings will be moved to the new archive and removed from the existing archive.
If you are not connected to an archive file (i.e. you are connected to the live Rostrvm database) then the Move Recordings to archive... menu option will be greyed out.
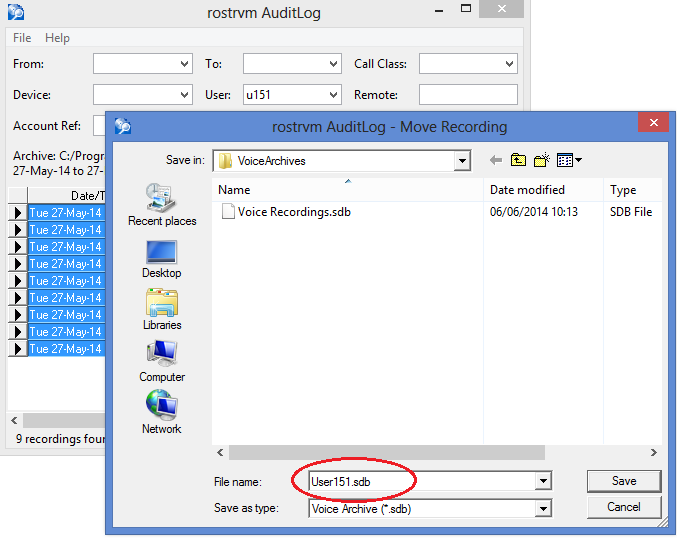
All recordings for user 151 are now saved in their own archive file.
Voice recordings use GSM compression to achieve approximately 1700 bytes per second of recording. The following figures should be used to size a database for voice recording:
| • | For each agent - 6MB per hour of conversation (assuming solid conversation for an hour), 42MB per 7 hour day, 210MB per 5 day week, 945MB per calendar month (4.5 weeks). |
These figures as based on continuous recording for 60 minutes per hour. Actual speaking time is more likely to be around 40 minutes per hour. For this the figures would be:
| • | For each agent - 4MB per hour of conversation (assuming solid conversation for an hour), 28MB per 7 hour day, 140MB per 5 day week, 630MB per calendar month (4.5 weeks). |
So for example, . if you have 30 agents and wish to keep recordings on line for 3 months then you will require
30 x 945 x 3 Mb = 85,050 Mb ~ 83 Gb of database space
It is best to err on the side of caution and use the former figures as this will leave plenty of head room and space for MIS data.