ScoreCard is an optional component in the rostrvm product suite and as such is only available to you if you have a licence.
The following sections describe:
| • | what is ScoreCard? |
| • | what system configuration is required in order to use ScoreCard; |
| • | how the ScoreCard script is invoked; |
| • | how to navigate through the default ScoreCard script. |
ScoreCard is used in conjunction with Manager in order to retrieve a contact recording and to rate the contact and agent against a series of configurable criteria as a scorecard. Scorecards are retained in rostrvm and can be presented to the management based on the user, user group, contact type (‘call class’), individual calls, and across date/time ranges as per standard Manager displays.
In order for you to make use of the Scorecard product you will need to ensure Voice recording (specifically AuditLog) is configured and enabled. Users performing the reviews should be configured with a Role of at least Team Leader. As long as a user can gain access to a call recording then they will also be able to invoke the ScoreCard review script.
Scorecard is invoked from Manager by clicking the ScoreCard button from the call Playback report:
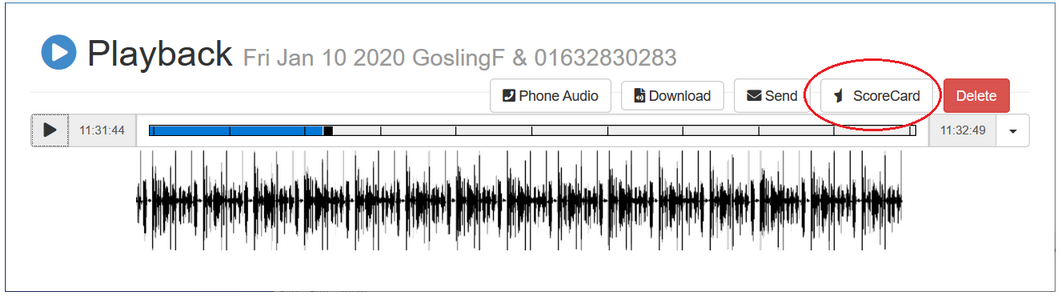
You must to be logged on as at least a Team Leader to have access to the Playback report and in turn be able to score a call. Assuming this is the case the pre-configured ScoreCard review script is displayed.
Once a call to be reviewed has been selected the ScoreCard review script panel is displayed:
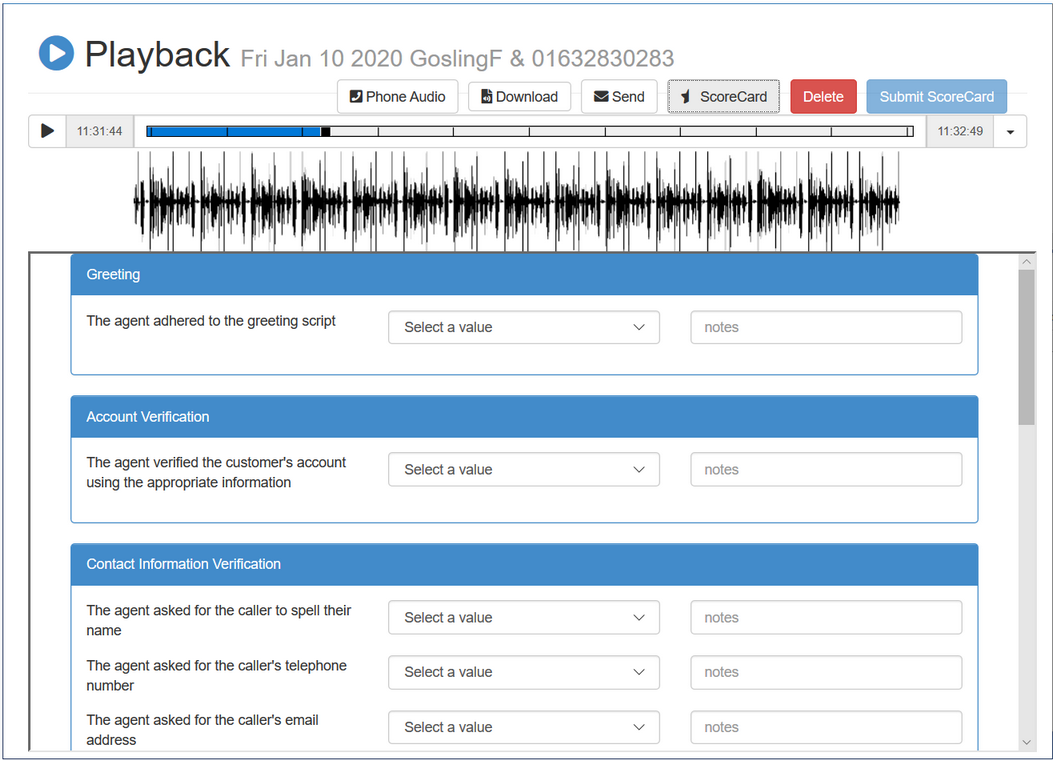
The reviewing user will require a headset to listen to the call playback through Manager in order to score the recording.
The ScoreCard script is presented as a number of distinct panels each containing a pre-configured group of questions. Each panel is for collecting and storing the actual ScoreCard data to be associated with this call by answering the questions (either Yes or No for this default case, although this can be changed from the ScoreCard Questions page as required) Each answer adds the configured value to the overall score for this review. Notes for each question can be added to the notes field as appropriate.
Once the review is complete, click the Submit ScoreCard button to save the review to the database. A new call entry is created with a class of ScoreCard. This review call can be viewed as normal by navigating to the ScoreCard Review report through the usual Contacts reports (e.g. All Contacts, Call Details).