Web AdVisor can accept and handle chats in a similar way to emails and instant messages. Chats also encompass Twitter, WhatsApp and other similar media contacts. Throughout this section the term 'Chat' refers to any of these types of contact.
Opening a Chat session
When an incoming Chat session is requested a number of tabs (one for each incoming chat being handled) are made available. To join the chat simply click on the appropriate tab.
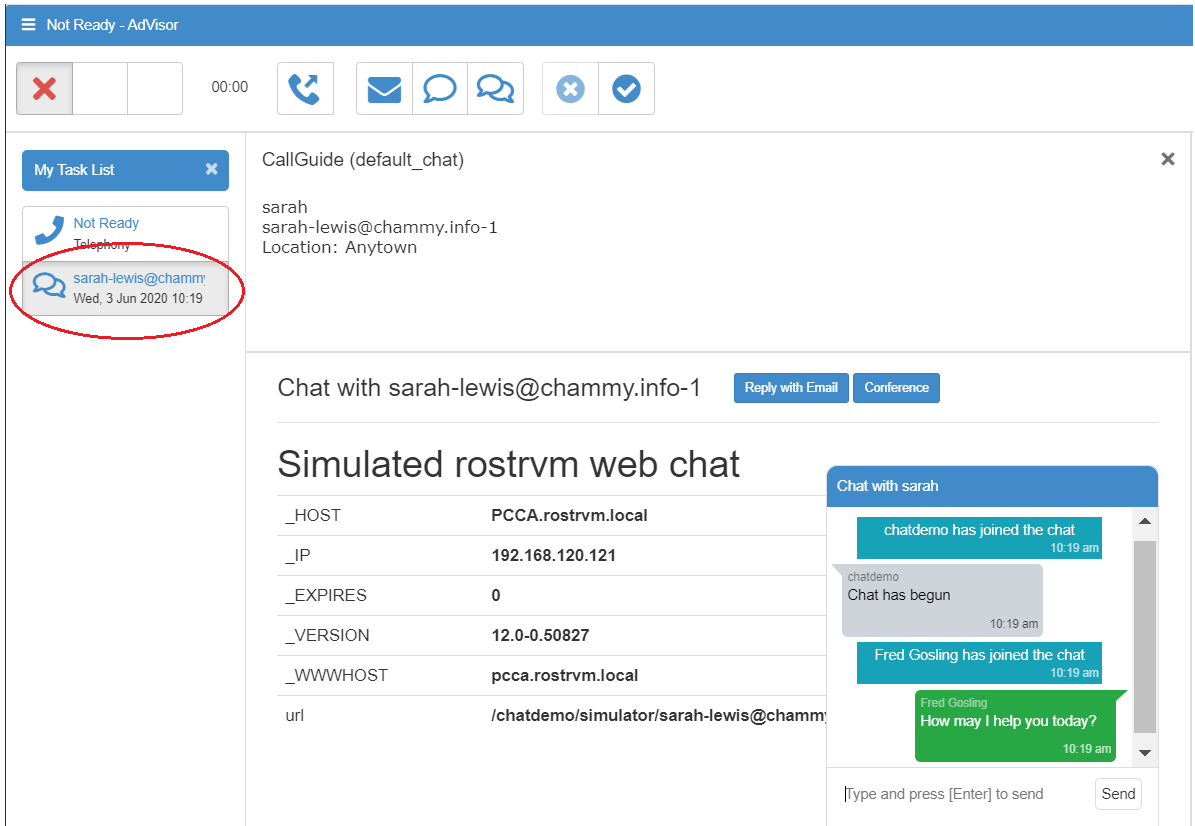
All new chat message contacts are displayed in bold with a flashing background when they are first received. The bold text effect and flashing background is removed once the contact has been selected/answered. Each time a customer updates the chat text, the My Task List frame contact item is re-displayed with bold text and a flashing background. If the agent selected the flashing contact or sends a reply message the flashing background is removed.
Clicking the X icon on the My Task List panel will hide the contact tabs by sliding the display to the left. Clicking the > icon on the far left will re-display the contact tabs by sliding the display to the right.
The web page that the originator is viewing is displayed in Web AdVisor, along with the Chat dialog box. This contains the details of the origin such as their email address and name (depending on the information provided when the chat session is invoked). If an agent selects an area of the web page that contains an element id, it will be highlighted in the Web AdVisor chat window and also on the customer screen. This allows an agent to direct the customer to a specific area on a web page. The agent can also navigate the website during the chat session, although this is not reflected on the customer website.
When a new chat is selected from the media summary window, an attempt is made to run a matching CallGuide script. If a CallGuide chat script is triggered the chat session is finished when the CallGuide script ends. If no matching CallGuide chat script is found a Finish button appears in the chat window header allowing the script to be manually ended by the agent.
If configured to allow (through Manager), attachments can be sent by the agent to the customer via Email. To do this simply click the Reply with Email button at the top of the chat. The email dialog page is displayed with the email address of the customer pre-populated in the To field. From here attachments can be added to an email in the normal manner.
Chat dialog
The chat dialog window shows the conversation between the agent and the customer. A text area at the bottom of the chat editor allows an agent message to be entered. Selecting the Send button will forward the entered text to the customer. Hovering over the text entry box displays a drop down and when clicked displays a list of pre-canned responses that are defined in rostrvm Manager.
When a new customer message is received it is displayed in the conversation window.
Conference
If allow chat conferences are configured through Manager, click the Conference button to add another agent to the chat session. This displays the AdVisor's Select Destination window allowing another agent to be added to the chat session.
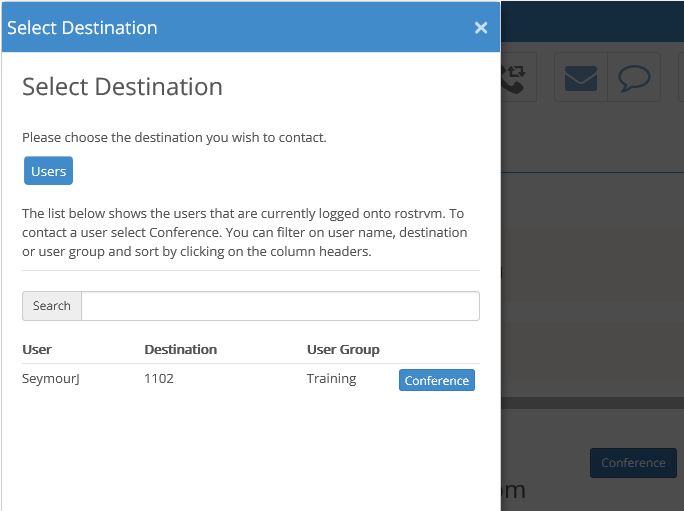
Using the Select Destination dialog select the user to be added to the chat session and click the Conference button.
Note that only agents that have been configured to handle chat contacts are shown in the list of agents.
Chat updates
It is possible to click on a different contact whilst still being part of a chat session (to handle a more pressing telephony call for example). If you are currently handling another contact (e.g. a telephone call) and the customer updates the chat whilst this contact is out of focus, then a vertical bar is added to the Chat contact tab to indicate an update has been received.
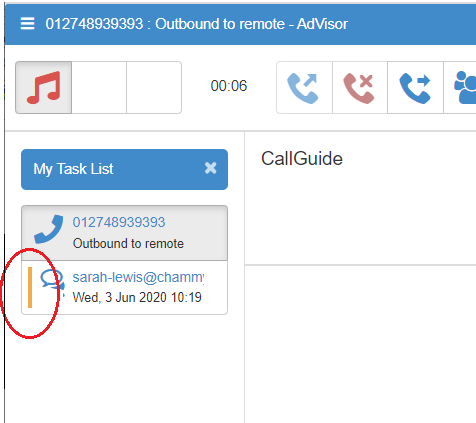
Once you click on the chat tab to see the updates the vertical bar is removed. If the contacts bar was hidden before the chat arrived, then it will return to the hidden state once the contact has been selected.
Chat extensions (IMIchat)
If licensed to do so, Web Advisor also handles chats originated from the IMIchat application. IMIchat is a web-based solution that enables businesses to have conversations across multiple channels in one place. The system collates all inbound inquiries from multiple digital channels into a single, easy to use interface, enabling customer service agents to handle several customer conversations at once.
If the contact being handled is an IMIchat, then a number of extra buttons are displayed on the toolbar providing additional functionality:
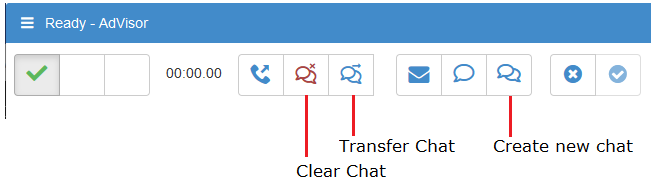
Create New Chat - click this button to launch a new IMI chat.
Clear Chat - click this button to clear the IMI chat conversation.
Transfer Chat - click this button to transfer the IMIchat to another agent.